Muitos usuários de computadores hardcore podem considerar-se acima de aprender novos truques, mas sempre há novas maneiras de aprimorar suas habilidades no PC e nós aposto que você encontrará pelo menos uma coisa útil aqui que você não sabia antes.
Nós compilamos alguns dos truques de computador mais úteis que você deveria aproveitar. O objetivo final é ajudá-lo a tornar-se mais produtivo, protegendo segundos valiosos do seu fluxo de trabalho. Claro, você sempre pode passar essas dicas para seus amigos e familiares que não são tão experientes para ajudá-los a se tornarem melhores usuários de PC também.
O guia original de Dicas e Truques foi publicado em 2013. Desde então, revisamos o artigo, extraímos algumas dicas que não são mais relevantes e adicionamos muitos mais que consideramos necessários para esta lista. O guia original também foi muito centrado no Windows, e continua a ser até certo ponto, no entanto, adicionamos muitos equivalentes de macos e informações relacionadas a atalhos geralmente usados por usuários de desktop.
Truques gerais
Traga de volta uma guia fechada Nós dedicamos uma seção à navegação na web mais abaixo abaixo, mas esta é muito útil para ser desperdiçada. Accidentalmente fechou uma aba? Basta pressionar Ctrl + Shift + T para reabrir a guia fechada mais recente e voltar para o que você estava fazendo (Cmd + Shift + T em Macs).
Encravamento de janelas e controle de monitor múltiplo Ao pressionar a Tecla de Windows + Teclas de Seta, uma janela irá encaixar rapidamente em cada lado de qualquer monitor. Alternativamente, ao clicar em Shift + Windows Key + Arrows, a janela irá pular para o outro monitor. Ao pressionar Windows + P, você poderá configurar rapidamente uma segunda tela ou projetor.
Como mencionado anteriormente, no macos, somos favoráveis ao alavancar o poder do Controle de Missão para lidar com desktops virtuais, alternando entre aplicativos e pisando em sua área de trabalho lindamente. Embora os Macs não suportem a janela saindo da caixa, um aplicativo $ 0.99 chamado Magnet vem altamente recomendado.
Arquivos protegidos por senha Uma maneira simples de bloquear o acesso a determinados arquivos é criar um arquivo criptografado. As chances são de que você já tenha instalado uma cópia de 7-Zip , WinRAR ou The Unarchiver (Mac) ou algum equivalente . Crie um novo arquivo, selecione para criptografar seu conteúdo e a senha os protege.
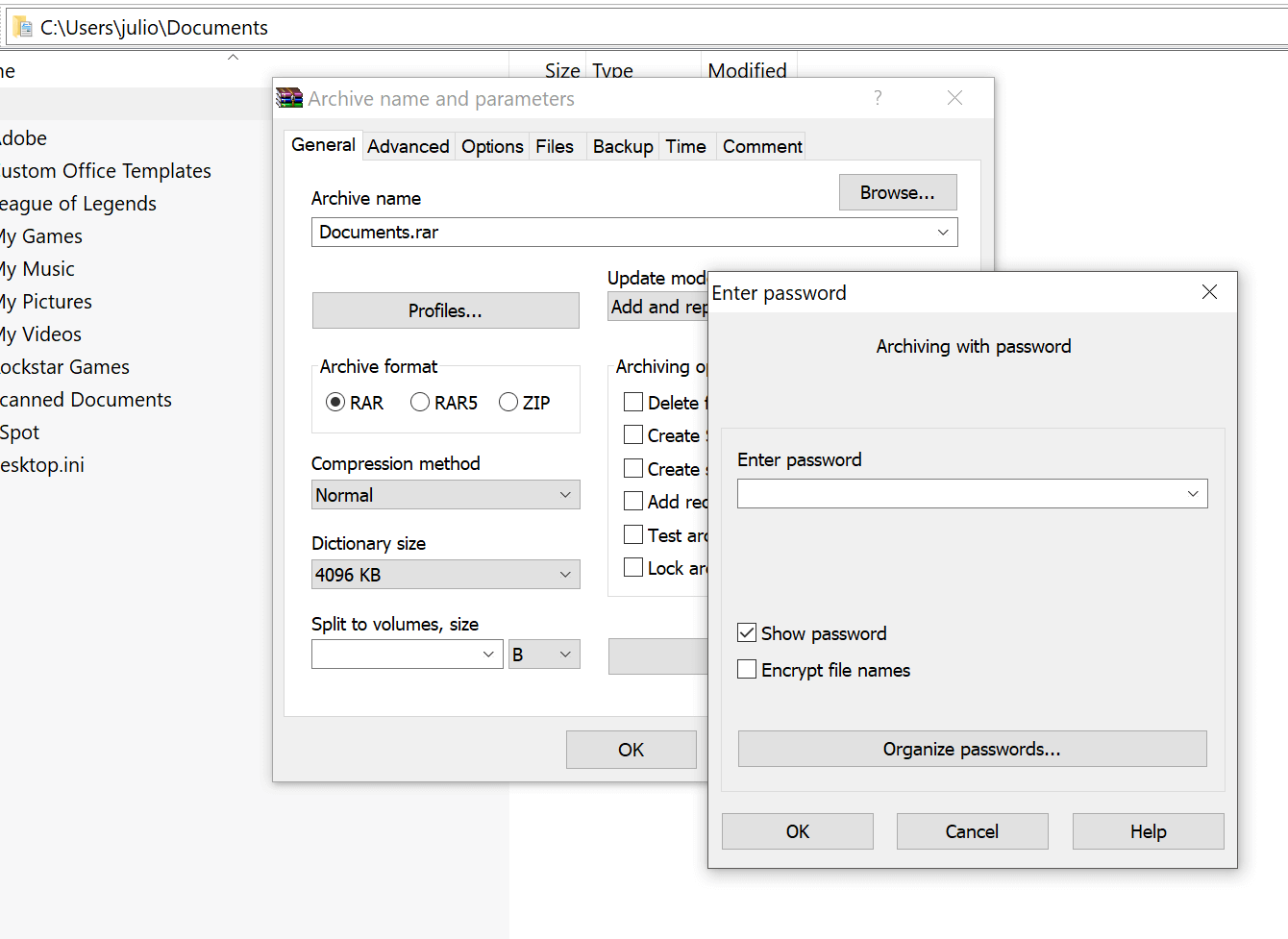
Desfazer em todos os lugares para corrigir esses pequenos erros Você sabia que você pode desfazer quase qualquer ação? Ctrl + Z é a melhor tecla de atalho, e com certeza você já sabia sobre isso, no entanto, note que desfazer não se aplica apenas à digitação. Se você excluir ou mover acidentalmente um arquivo, você pode pressionar Ctrl + Z para trazê-lo de volta para onde ele estava (Ctrl + Y irá refazer o que você desfez).
Atalhos do teclado do YouTube Se você pensou que usar a barra espaciadora para pausar um vídeo do YouTube era efetivo (exceto quando o foco está em outro lugar e não funciona), experimente usar K para pausar, enquanto J e L avançarão / avançarão 10 segundos. M funciona para mudo. Super acessível.
Captura de tela, como você quer dizer, basta tocar na tela de impressão em seu teclado é a maneira mais fácil de capturar uma captura de tela. Mas o Windows e o MacOS fornecem várias outras formas de captura de tela, muitas das quais são melhores opções. Mas, então, está agarrando uma captura de tela e anotando. Nós amamos a Monosnap por fazer exatamente isso graças à sua simplicidade, velocidade e suporte multiplataforma.

Menu do usuário do Windows Power Você pode abrir uma lista rápida de destinos comuns de usuários de energia no Windows clicando com o botão direito no canto inferior esquerdo do botão Iniciar no Windows 8 e 10, que abre um menu de contexto com atalhos para opções de energia, o visualizador de eventos, o gerenciador de dispositivos e em breve. Este menu também é acessível pressionando a tecla Windows + X.
Extraia imagens facilmente de um arquivo do Word (.docx) Mude o nome do arquivo de .docx para .zip e abra o arquivo. As imagens estarão em um dos diretórios.
Localizar / apagar espaços grandes desperdiçando espaço Uma ferramenta útil chamada Space Sniffer pode ser usada para encontrar facilmente quais arquivos e pastas ocupam mais espaço na sua unidade. A partir daí, você pode excluí-los e abrir uma tonelada de espaço de armazenamento. Outras alternativas do Windows (gratuitas) incluem WinDirStat e TreeSize . No MacOS você pode usar o Finder ou o Siri para encontrar arquivos grandes sem um aplicativo de terceiros, mas nós gostamos de usar o GrandPerspective .
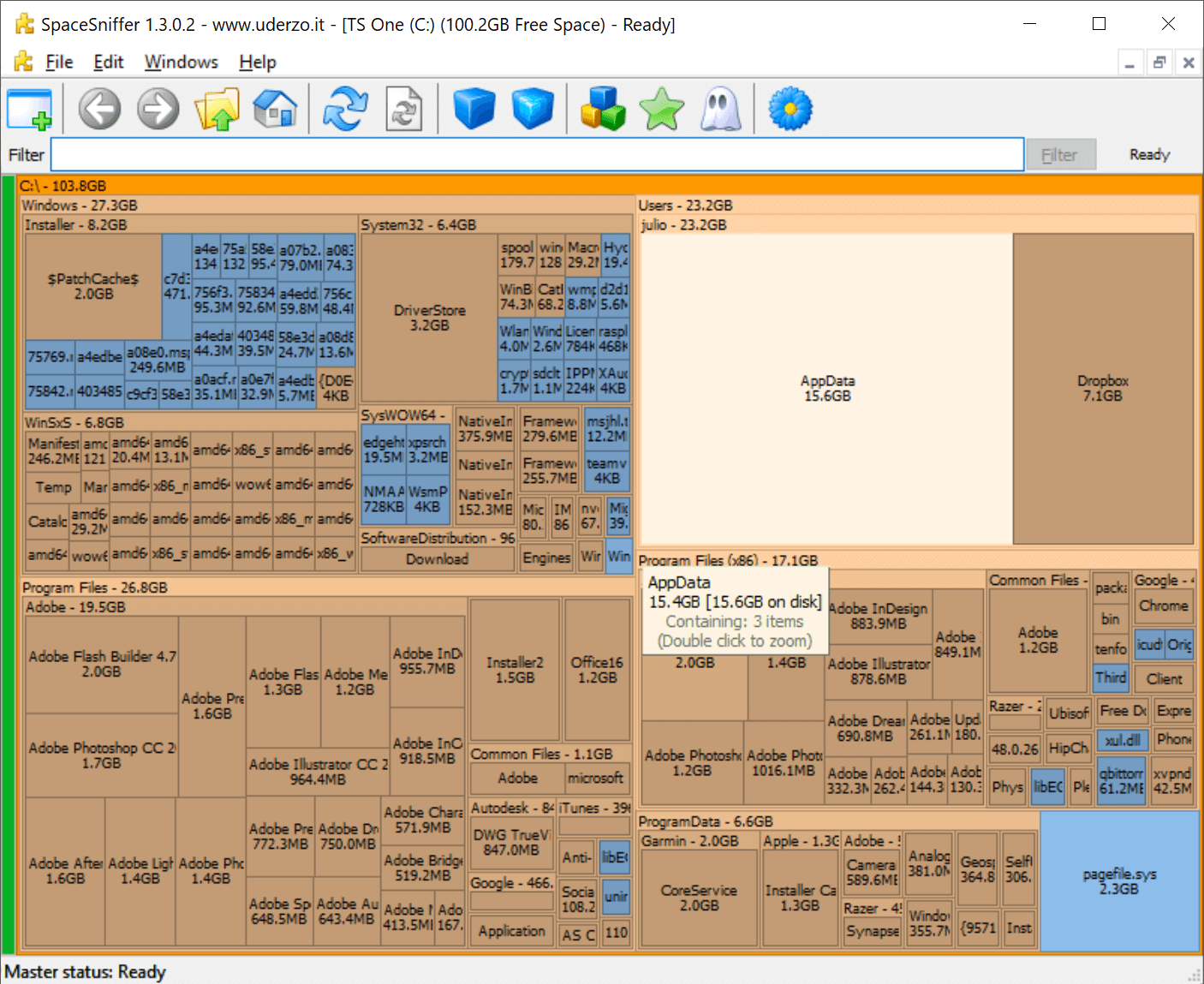
Exclua a pasta Windows.old . Se você tem muito espaço livre e não se importa com o desordem, você pode simplesmente ignorar a pasta e deve ser excluído automaticamente 30 dias após a atualização. Mas se você estiver com alças para o espaço de armazenamento, você pode usar as ferramentas próprias do Windows para removê-lo com facilidade.
Prompt de comando no Windows File Explorer, digite "cmd" na barra de endereços e ele abrirá o prompt de comando nesse diretório.
Reduza o número de programas que estão sendo executados na inicialização Se o seu PC demorar muito para inicializar, provavelmente é porque você tem muitos programas que estão sendo executados na inicialização. É fácil reduzir isso e isso permitirá que o seu PC seja mais rápido. Certifique-se de pesquisar o que você está desativando, pois alguns processos podem ser necessários por programas de terceiros que você instalou.
Reduza o número de programas que estão sendo executados na inicialização Se o seu PC demorar muito para inicializar, provavelmente é porque você tem muitos programas que estão sendo executados na inicialização. É fácil reduzir isso e isso permitirá que o seu PC seja mais rápido. Certifique-se de pesquisar o que você está desativando, pois alguns processos podem ser necessários por programas de terceiros que você instalou.
- Windows: abra o gerenciador de tarefas (Ctrl + Shift + Esc) e dirija-se à guia de inicialização para configurar quais programas você deseja iniciar com seu sistema.
- Windows 7 e anterior: Abra a execução ( chave do Windows + R ) e insira msconfig para acessar uma janela com uma seção de inicialização similar.
- MacOS: vá para Preferências do sistema> Usuários e grupos> Selecione seu usuário e clique na guia Itens de login. Você pode remover ou ocultar aplicativos de inicialização a partir daqui.
Windows escondido "modo de deus" pasta Windows oferece um painel de controle centralizado para todas as configurações do sistema operacional, tornando fácil para os usuários ajustar tudo, desde o fundo da área de trabalho até a configuração de uma VPN. Para entrar neste modo, crie uma nova pasta com este nome exato (copie e cole-o): Modo Deus. {ED7BA470-8E54-465E-825C-99712043E01C} . O ícone da pasta mudará para um ícone do Painel de controle, e você poderá entrar e alterar todos os tipos de configurações.
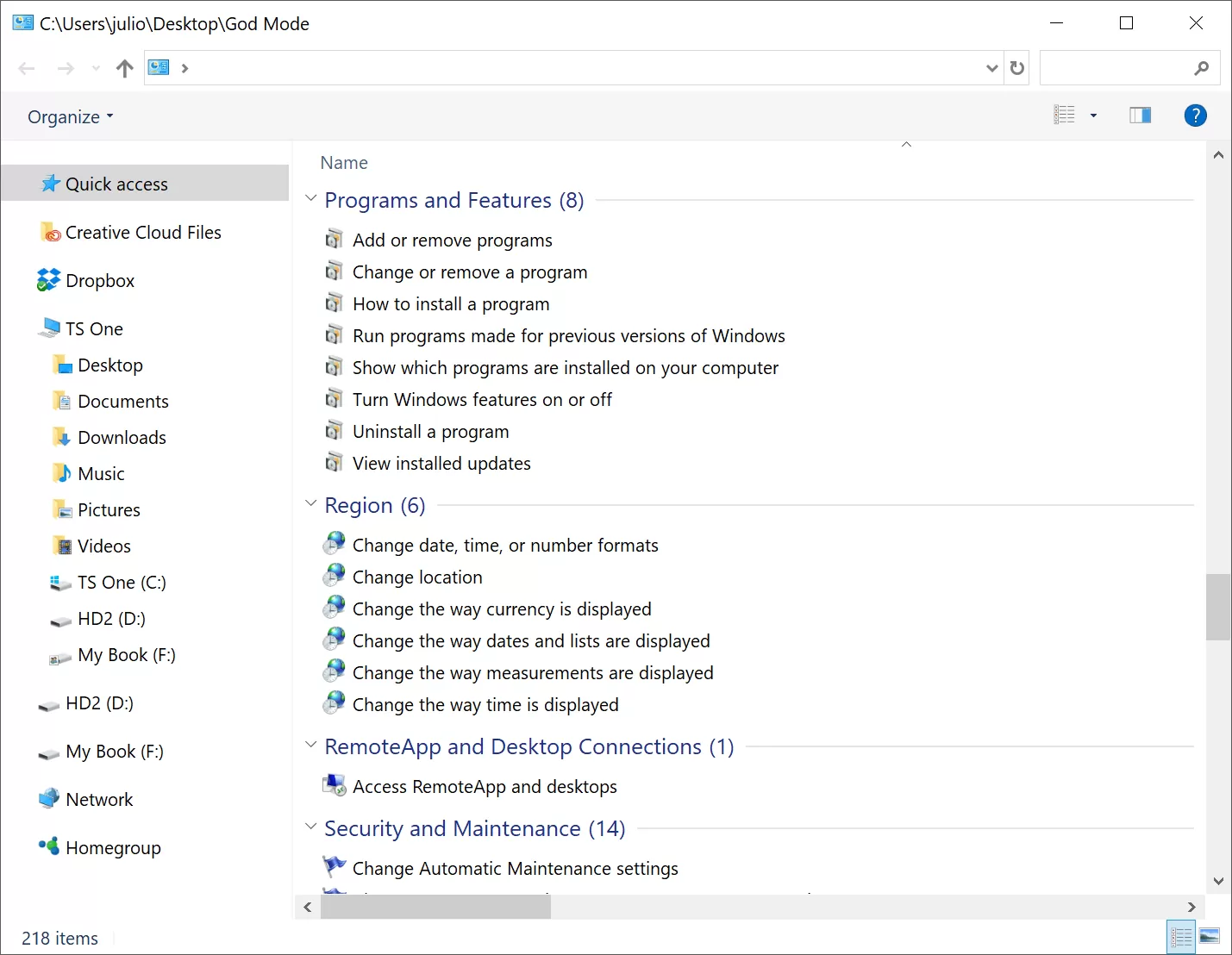
Truques de digitação
Cole o texto simples do que foi copiado Quando você copia texto de qualquer fonte, os programas geralmente incluirão qualquer formatação que acompanha. Para colar isto como texto simples, pressione Ctrl + Shift + V em vez do padrão Ctrl + V, e o sistema colará texto não formatado. Isso também funciona no Mac: Cmd + Shift + V.
Tenha em atenção que muitos, mas nem todos os programas, seguem este parâmetro, particularmente os programas da Microsoft como o Word ou o Outlook não, o que é irritante. Existem algumas alternativas que vão além de copiar e colar em Notepad: 1) Ctrl + Alt + V mostrará uma caixa de diálogo "colar especial". 2) Ctrl + Barra de espaço removerá formatação em texto já colado. 3) Baixe o Puretext e escolha uma tecla de atalho para sempre colar texto simples com ele.
Excluir uma palavra inteira Em vez de excluir uma única letra, pressionar Ctrl + Backspace irá excluir a palavra inteira por trás do cursor. Isso faz com que a exclusão do texto seja mais rápida se você forjar uma palavra inteira.
Mova o cursor para o início da palavra seguinte ou anterior. Mova o cursor manualmente ao digitar é uma ótima maneira de fazer seu trabalho demorar mais tempo do que precisa. Para acelerar o processo, mova o cursor com os atalhos do teclado. Para movê-lo para o início da palavra anterior, use Ctrl + Seta para a esquerda. Para movê-lo para o início da próxima palavra, use Ctrl + Seta para a direita. No MacOS você pode realizar o mesmo usando a tecla Opção. Para selecionar palavras / parágrafos à medida que você está indo, segure Shift + Ctrl + Seta (para cima ou para baixo selecionará corpos inteiros de texto).
Fazendo texto secundário e sobrescrito Se você precisar fazer o texto sub ou sobrescrito (pense expoentes para o sobrescrito), pressione Ctrl + = para o subíndice e Ctrl + Shift + = para o sobrescrito.
Use o mapa de caracteres do Windows para identificar e criar símbolos estrangeiros. Procure o menu Iniciar para "mapa de caracteres" e você deve encontrar um utilitário que permita copiar todos os caracteres imagináveis e até mesmo fornecer um código Alt + Numpad para uso posterior. Por exemplo, o sinal do euro (€) pode ser feito com Alt + 0128.
Atalhos do teclado
Abra o gerenciador de tarefas diretamente Se você quiser ignorar a interrupção que acontece ao pressionar Ctrl + Alt + Del e pular diretamente para o gerenciador de tarefas, clicar em Ctrl + Shift + Esc irá iniciá-lo diretamente.
Use o Spotlight A pesquisa interna do Windows não é inútil, mas certamente não é confiável e lenta. O Spotlight do MacOS, por outro lado, é brilhante. Clique em Cmd + Barra espaciadora para abrir um aplicativo digitando apenas as primeiras 2-3 letras do seu nome, procurar arquivos ou até mesmo fazer cálculos.
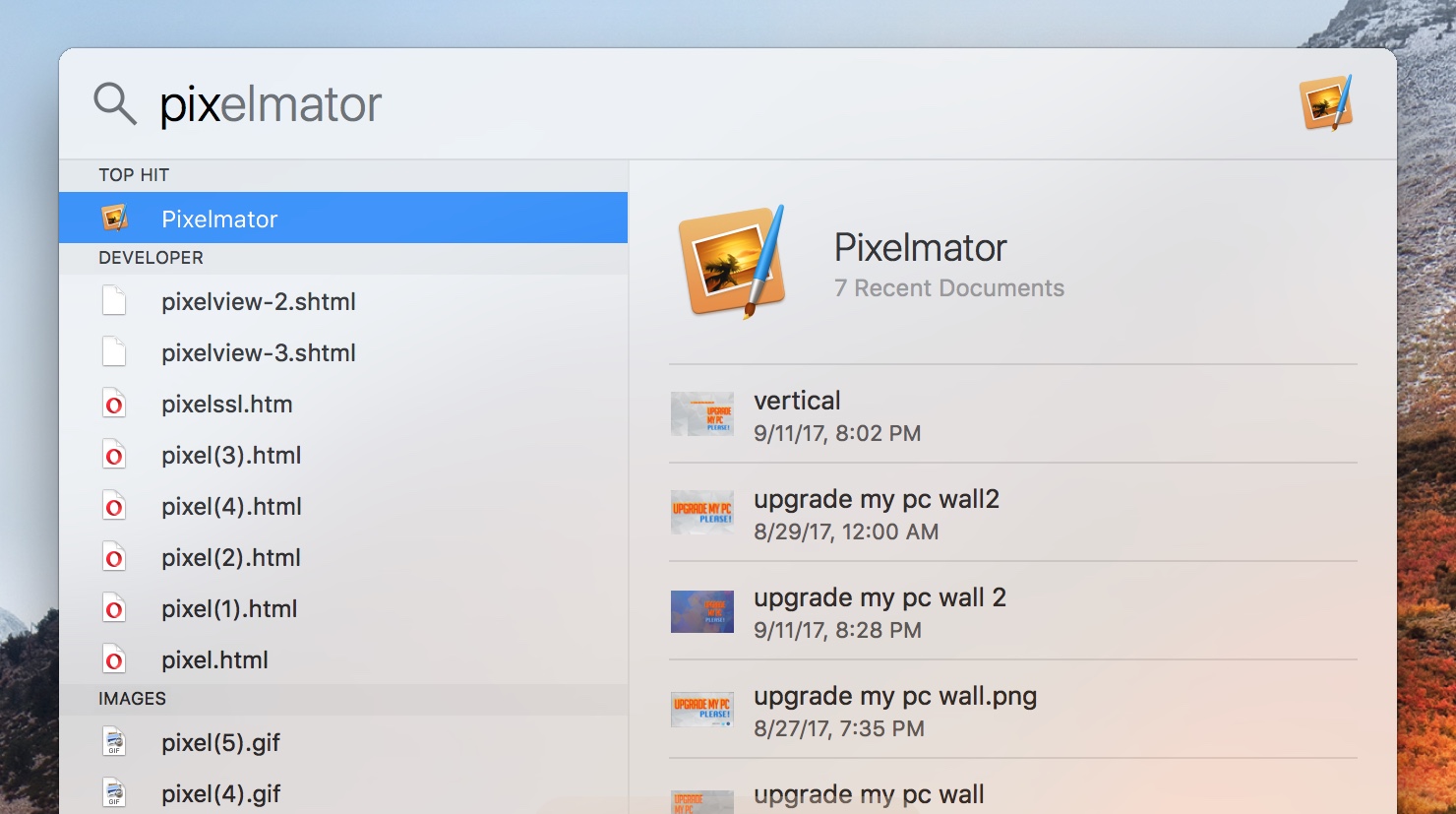
Interromper todos os processos Ctrl + Alt + Delete usado para ser um atalho PC comum, e quase todos os usuários avançados estão familiarizados. O importante a notar é que ele interrompe todos os processos, incluindo o que está atrapalhando seu sistema, o que pode significar a diferença entre a necessidade de reiniciar ou não. No macOS, você também pode convocar a caixa de diálogo Forçar saída, usando Cmd + Shift + Esc.
Ciclo através de janelas abertas Pressionando Alt + Tab permite percorrer as janelas abertas no momento (Alt + Shift + Tab rodarão para trás). Isso faz com que o deslocamento entre processos de execução seja rápido e indolor. No macOS, o atalho é Cmd + Tab.
Inicie programas com suas próprias teclas de atalho Clique com o botão direito do mouse no atalho para qualquer aplicativo no Windows, vá para as propriedades e na guia de atalho, você deve ver um campo de "tecla de atalho" onde você pode digitar seu combo de lançamento preferido. Também é de notar, se você clicar nas opções "avançadas" na guia de atalho, você pode configurá-lo para ser executado como Administrador, o que é particularmente útil para criar um atalho para um prompt de comando elevado. Isso pode ser configurado para iniciar com as teclas Ctrl + Alt + Numpad 1, por exemplo.
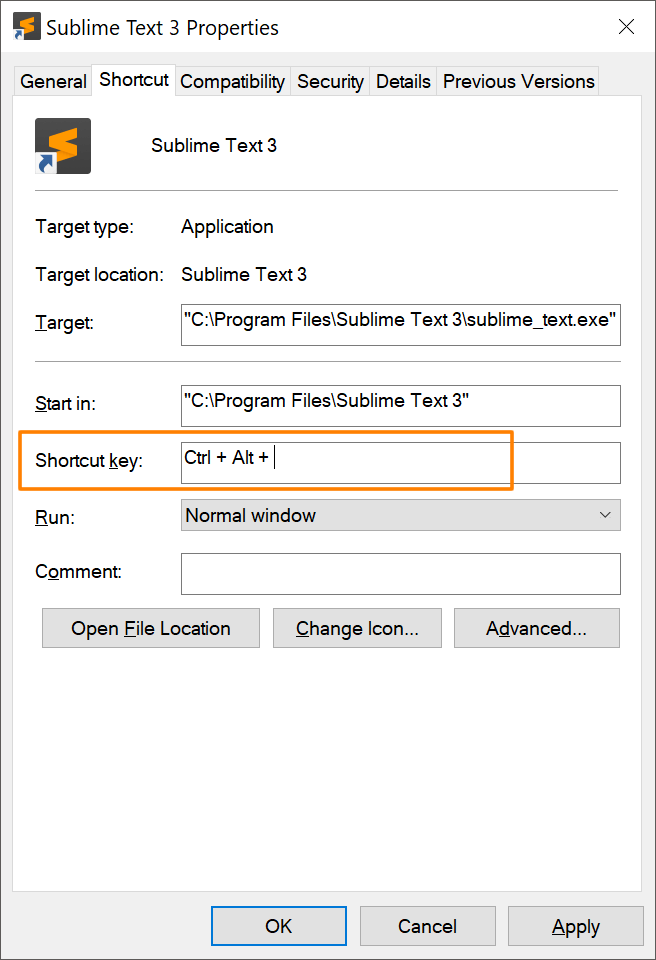
Feche o programa atual Digitando Alt + F4 fechará o programa que está sendo executado. Isso é útil, pois ele economiza tempo mousing sobre o "X" e clicando. As pessoas costumam usar isso como uma piada, dizendo-lhe para pressionar Alt + F4 para resolver um problema. Não se apaixone por isso, a menos que você queira fechar o que está fazendo.
Minimizar todas as janelas Às vezes você tem um monte de coisas em execução, e você quer que tudo vá embora para que você possa chegar à área de trabalho. Basta pressionar a tecla Windows + D minimizará tudo o que você tem, o que o salvará algum tempo pressionando o botão de minimizar para cada janela. Deve notar-se que o Windows + M oferece funcionalidades semelhantes, mas não há destruição, então o Windows + D é a abordagem mais favorável. No MacOS, somos favoráveis ao alavancar o poder do Controle de Missão para lidar com desktops virtuais, trocar entre aplicativos e pico em sua área de trabalho lindamente.

Você pode usar a tecla de menu em um teclado para clicar direito. Nem todo teclado possui a tecla (mostrado acima), mas muitos o fazem. Pressionando o botão, clique com o botão direito do mouse sobre o que você tiver em foco / selecionado no Windows.
Feche a janela atual / guia Vara de mover todo o caminho para esse botão X? Pressione Ctrl + W e a janela atual feche. (Não faça isso agora, ou você vai perder o resto dos truques!)
Traga a janela de informações do sistema Isso é muito mais rápido do que escavar isso da maneira tradicional ... Basta pressionar Windows + Pausar / quebrar e o painel Informações do sistema estará pronto para ir. Este pode ser o único uso para a pausa / quebra você nunca vai encontrar, então, aproveite!
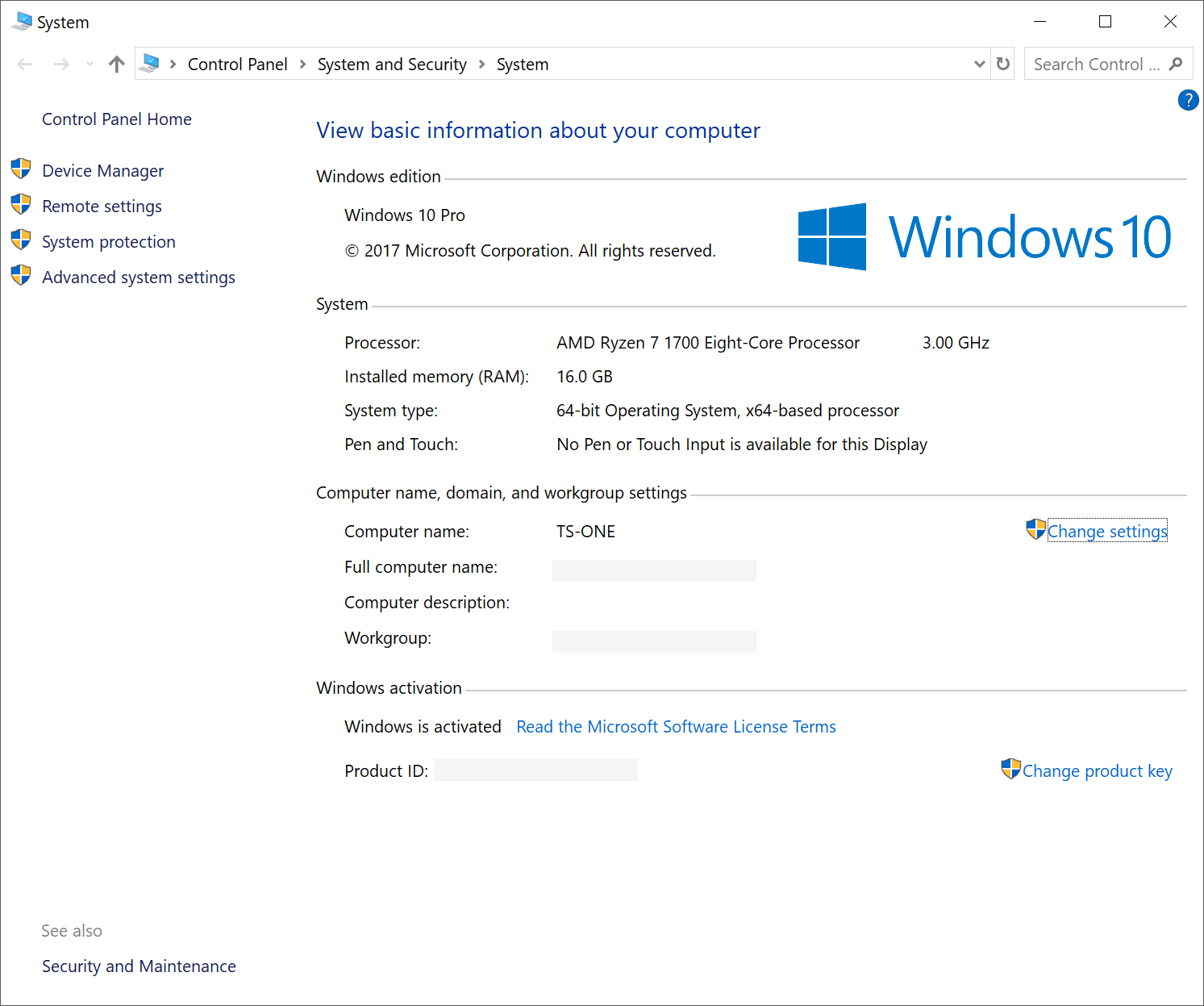
Use seu teclado para iniciar programas na barra de tarefas do Windows.Toque na tecla Windows + o número que corresponde à posição do programa é uma maneira rápida de abri-los. Por exemplo, se o Chrome fosse o segundo ícone na barra de tarefas e é isso que você queria abrir, você atingiria a tecla Windows + 2.
Use seu teclado para navegar nos ícones da bandeja do sistema. Tocar a tecla Windows + B selecionará automaticamente a área da bandeja do sistema em que ponto você só precisa destacar algo com as teclas de seta e aperte Enter para abri-lo.
Habilite copiar e colar no prompt de comando do Windows. Enquanto você está mexendo no atalho do prompt de comando, se você clicar com o botão direito do mouse, vá para Propriedades> Opções> e marque a caixa ao lado de "Modo QuickEdit", você poderá selecionar texto com clique esquerdo, copie com enter e cole com o botão direito do mouse.
Truques de navegação na web
Ir para barra de endereços Existem várias maneiras de saltar diretamente para a barra de endereços de qualquer lugar no navegador. Pressionando Ctrl + L, F6 e Alt + D, todos conseguem esse objetivo.
Adicione automaticamente o www. e .com a uma URL Você pode cortar alguns segundos digitando um URL simplesmente clicando em Ctrl + Enter depois de digitar o nome do site. Precisa de .net em vez de .com? Pressione Ctrl + Shift + Enter em vez disso.

Ciclo através de abas abertas Pressionando Ctrl + Tab enquanto estiver em um navegador irá virar entre cada um (Ctrl + Shift + Tab para ir para trás). Isso pode ser muito mais rápido do que mover o mouse e clicar em uma guia. Ctrl + Num (1, 2, 3, 4, n ..) também o levará a determinada guia nessa ordem numérica. Ctrl + 9 sempre traz você até a última guia, mesmo que esteja além do nono.
Percorra as páginas com a barra espaciadora Toque na barra espaciadora em um site irá rolar para baixo em pedaços de página inteira e acertar shift + espaço o levará de volta.
Pesquisa de imagem instantânea (apenas no Chrome) Se você pressionar a tecla "S" e clicar com o botão direito em uma imagem, ela abrirá uma busca de imagem em uma nova guia.
Use navegação privada Os usos para não ter cookies e histórico salvos são óbvios para certas atividades, você sabe, como comprar presentes em um computador compartilhado (claro!). Pressionar Ctrl + Shift + N iniciará um novo privado no Chrome, o Ctrl + Shift + P o fará no Firefox e no Internet Explorer.
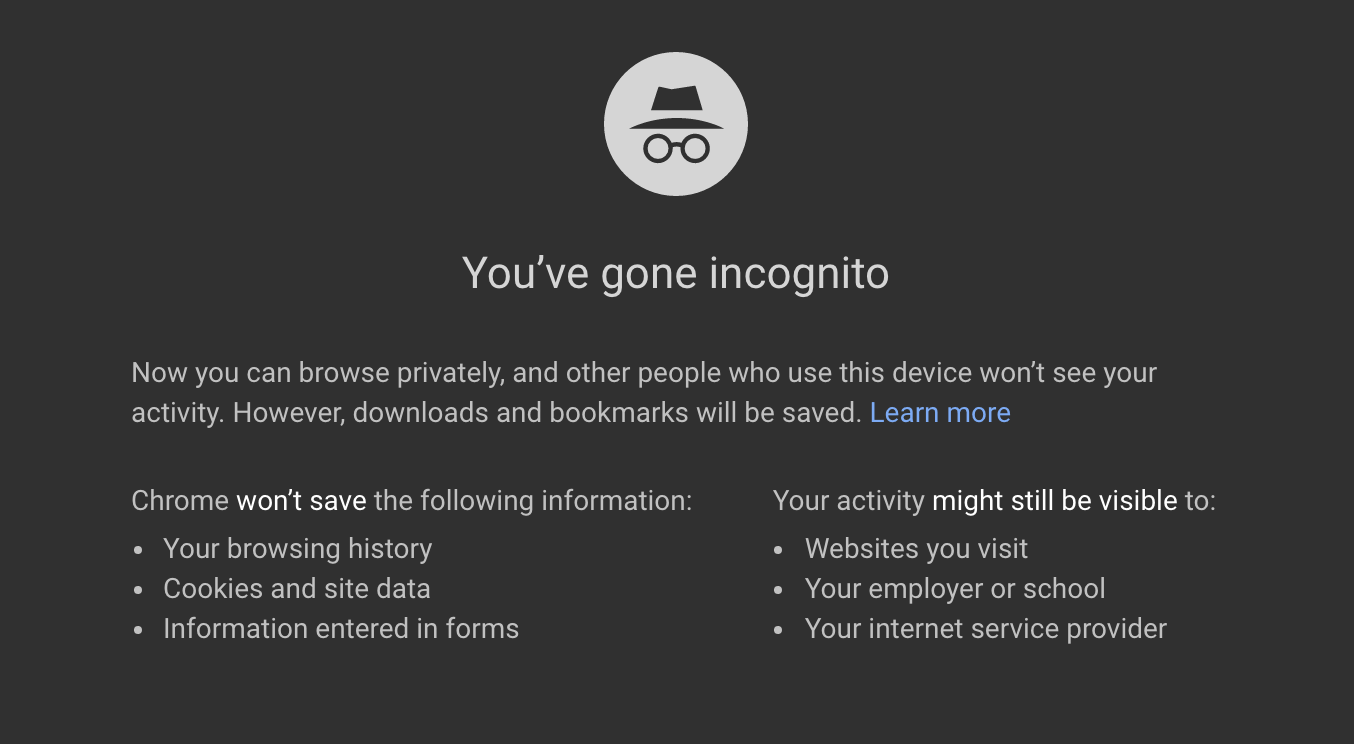
Converta seu navegador em um bloco de notas Digite isso na barra de endereços e você pode escrever notas. Alternativamente, enquanto não tão rápido. Use o Google Keep ou o correio de escrita do Gmail para escrever notas e ter aqueles guardados na nuvem à medida que você digita e vai.
Marcadores de apenas ícones na sua barra de ferramentas Você pode excluir o nome dos seus favoritos deixando apenas o ícone para que eles ocupem menos espaço na barra de ferramentas. No Chrome: clique com o botão direito do mouse no marcador> editar> excluir o nome e salvar.
Use a roda de rolagem Coloque o botão do meio do mouse para usar clicando em links para abri-los automaticamente em uma nova guia / janela. Além disso, se você usar o botão da roda de rolagem em uma guia, ela irá fechá-la.
Copie os links mais rapidamente Clique com o botão direito do mouse como o habitual, mas toque em E no seu teclado para copiar o link.
Faça o conteúdo editável Divulgue o console no Chrome ou no Firefox (clique com o botão direito, Inspecionar). No console, insira o comando document.designMode = "on" que permitirá editar qualquer texto na tela.
Zoom In, Reset Zoom Use o ampliador do navegador para ajustar um site para uma leitura mais confortável. Ctrl / Cmd + (sinal de mais / menos) faz o truque. Para redefinir para o nível de zoom padrão use Ctrl + 0.
Truques de gerenciamento de arquivos
Renomeie um arquivo rapidamente O botão direito do mouse e a seleção de renomeação não são muito eficientes. Em vez disso, pressione F2 enquanto um arquivo é selecionado para alterar seu nome. Para alterar o nome de outro arquivo, digite Tab sem desmarcar o arquivo atual. Nos Macs, pressionar Enter irá renomear (o que pode parecer contra intuitivo para usuários do Windows) enquanto Cmd + O é usado para abrir.
Arquivos importantes de backup em nuvem Se você estiver trabalhando em um projeto crítico, certifique-se de que não está fazendo backup apenas localmente. Serviços como o Dropbox , o Google Drive ou qualquer umadas outras soluções populares de armazenamento em nuvem farão o legwork para você em segundo plano. Claro, você também pode lançar os arquivos em uma unidade de polegar ou disco rígido externo para ser extra seguro, mas o backup na nuvem pode ser feito de forma perfeita.
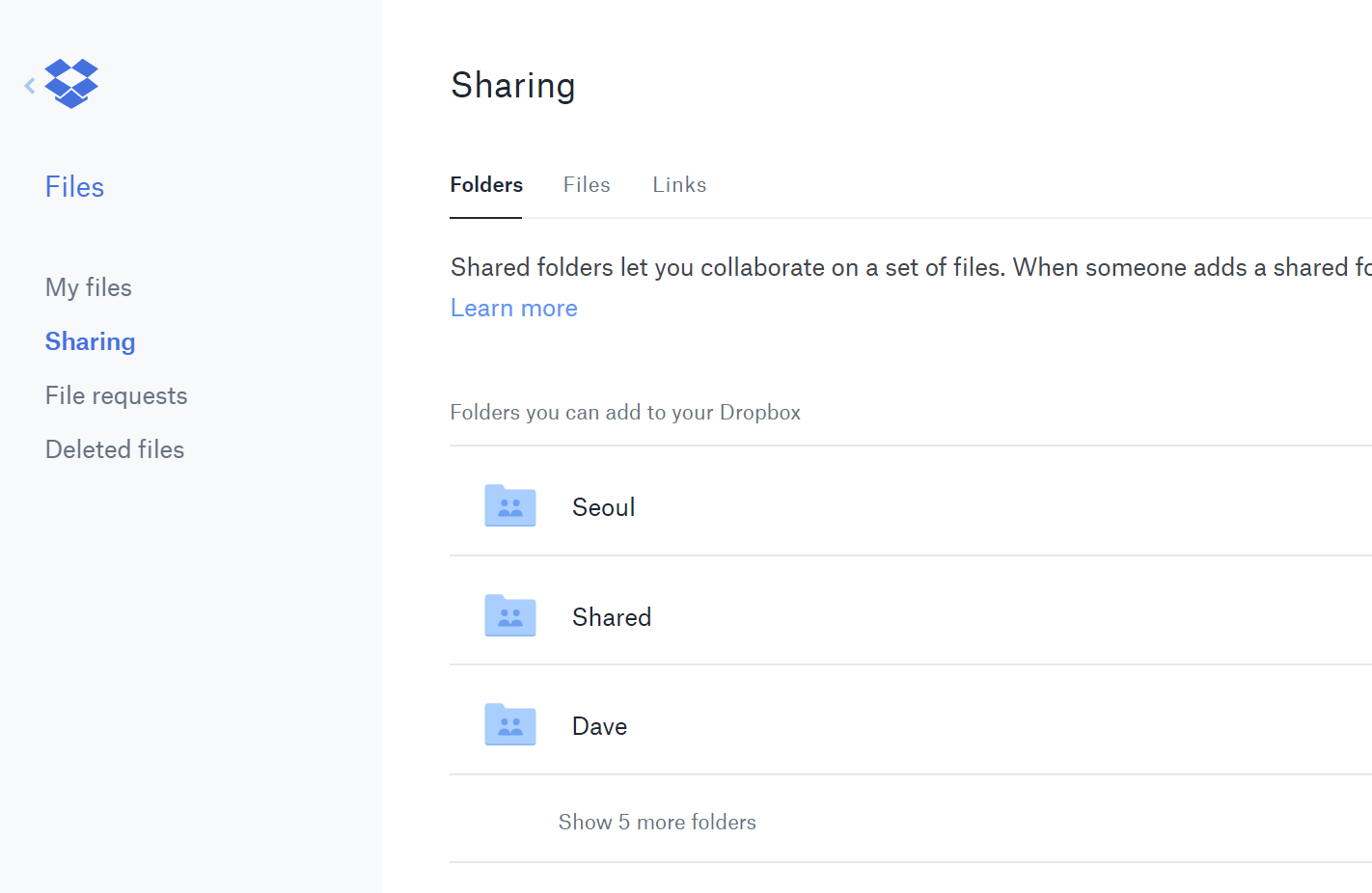
Renomeie os arquivos sequencialmente no Windows ou Mac. Na verdade, você não precisa baixar nenhum programa para executar uma mudança de arquivo em lote. Em vez disso, você pode selecionar todos os arquivos que deseja alterar, clique com o botão direito do mouse no primeiro da lista, selecione renomear (ou use F2) e digite o nome. Isso mudará automaticamente todos os outros arquivos com o mesmo nome de raiz com um sufixo: (1), (2), e assim por diante.
No Mac, você pode fazer algo semelhante. Selecione os arquivos, clique com o botão direito do mouse e uma opção para renomear todo o lote como uma série aparecerá.
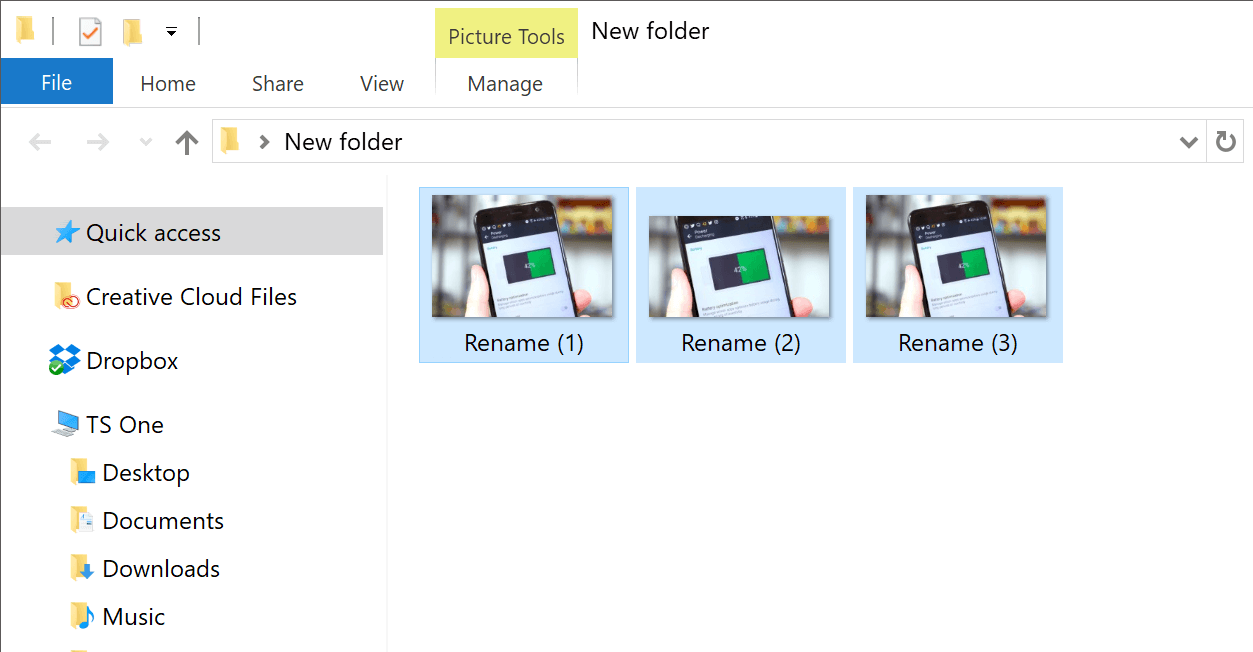
Selecione vários arquivos usando o teclado Para selecionar um monte de arquivos usando seu teclado, você pode pressionar Shift + Seta para baixo para selecionar um único arquivo ou Shift + Página para baixo para selecionar um grande grupo de arquivos ao mesmo tempo. Ctrl + A selecionará tudo.
Clique com o botão direito do mouse em arrastar arquivos e pastas no Windows. Você receberá um menu de contexto que contém opções para mover, copiar, compactar ou criar um atalho.
Dicas de segurança
Bloqueie seu computador se você se levantar Doente de seus "amigos" indo para o seu computador no trabalho ou em casa e postar coisas em sua página do Facebook / Twitter em seu nome? É certamente um aborrecimento, mas fácil de prevenir.
Windows + L irá bloquear seu sistema imediatamente, exigindo uma senha (se você tiver configurado uma) para fazer login novamente.
No MacOS, use Cmd + Option + Power para fazer logoff. Na última revisão do MacOS (High Sierra), adicionou-se uma opção mais rápida para simplesmente bloquear a tela, que funciona usando o atalho Cmd + Ctrl + Q.

Digitalize arquivos suspeitos com VirusTotal Se você está preocupado com um arquivo infectado, você pode enviá-lo para o VirusTotal para que ele seja verificado por algumas dúzias de mecanismos antivírus da nuvem. Muitas vezes, alguém já carregou o mesmo arquivo, poupando-lhe a espera.
Veja quem iniciou sessão no seu roteador , como o Wireless Network Watcher, torna isso particularmente fácil e até possui alarmes para quando alguém aparece. Você também pode fazer isso entrando em seu roteador ( endereços IP comuns do roteador ) e verificando se há uma lista de clientes sem fio que deve exibir o nome do dispositivo, seu endereço IP atualmente atribuído e seu endereço MAC.
Retire permanentemente os dados excluídos para que o software, como oRecuva, não consiga recuperar arquivos / pastas. Abra um prompt de comando e digite cipher / w: C: limpe arquivos excluídos da unidade C: (altere a letra para segmentar uma unidade ou pasta diferente). Se você precisa ir mais longe e usar um programa de fragmentação de arquivos, confira Eraser (Windows) e FileShredder (Mac).
Instaladores de leitura Mesmo os principais programas podem instalar barras de ferramentas e outros softwares indesejados durante a instalação. Leve alguns segundos para ler cada passo para se certificar de que não está concordando em instalar algo diferente do programa que você realmente estava procurando. Muitas vezes, as pessoas simplesmente empurram uma e outra vez e acabam com um navegador coberto por várias barras de busca que não são necessárias. Nos pior dos cenários, estes podem ter intenções nefastas.
Execute programas em um PC infectado O Malware pode impedir que um computador execute determinados programas. Alterar o nome do arquivo .exe geralmente pode substituir isso. Se isso não funcionar, mudar a extensão para .com é outra alternativa útil, e o programa ainda poderá executar apesar da mudança de extensão.
Outros truques de aplicativos de terceiros
Vapor: mova jogos para outra unidade ou partição Software como o Steam Mover costumava ser necessário para esse processo e, embora essas soluções de terceiros ainda funcionem, o Steam agora oferece a capacidade de armazenar jogos em várias unidades: Vá para o Steam> Configurações> Downloads > Pastas da Biblioteca do Steam, faça uma nova pasta da Biblioteca Steam na nova unidade e clique com o botão direito do mouse em um jogo já instalado na sua biblioteca do Steam> Propriedades> guia Arquivos locais> Mover a pasta de instalação ...> Escolha o diretório> Mover pasta.

Repita o último comando no Excel Pressionando F4 no Excel repete o último comando. Um ótimo exemplo que encontramos no Reddit : se você selecionar uma célula e realçá-la em amarelo, você pode destacar qualquer outra célula selecionada amarelo pressionando F4.
Use o Windows Steps Recorder Esta ferramenta útil grava automaticamente qualquer clique do mouse e tira screenshots para você. Se você precisar de assistência técnica com o seu computador, vá para Iniciar e procure " gravador de etapas ". Use a ferramenta e, no momento em que você terminar, você pode enviar esta informação, cuidadosamente compilada automaticamente, para a pessoa que o ajuda com o problema. Isso tornará o processo de encontrar o problema muito mais fácil para eles, o que significa que você poderá fazer o seu sistema funcionar rapidamente.
VLC: Corrigir áudio e legendas sem sincronização No popular player de mídia VLC , se o seu áudio perde a sincronia com o vídeo ou as legendas, há uma maneira fácil de corrigir isso. Simplesmente pressionando J ou K moverá o áudio para frente ou para trás. Da mesma forma, para sincronizar as legendas, você pode pressionar H ou G.
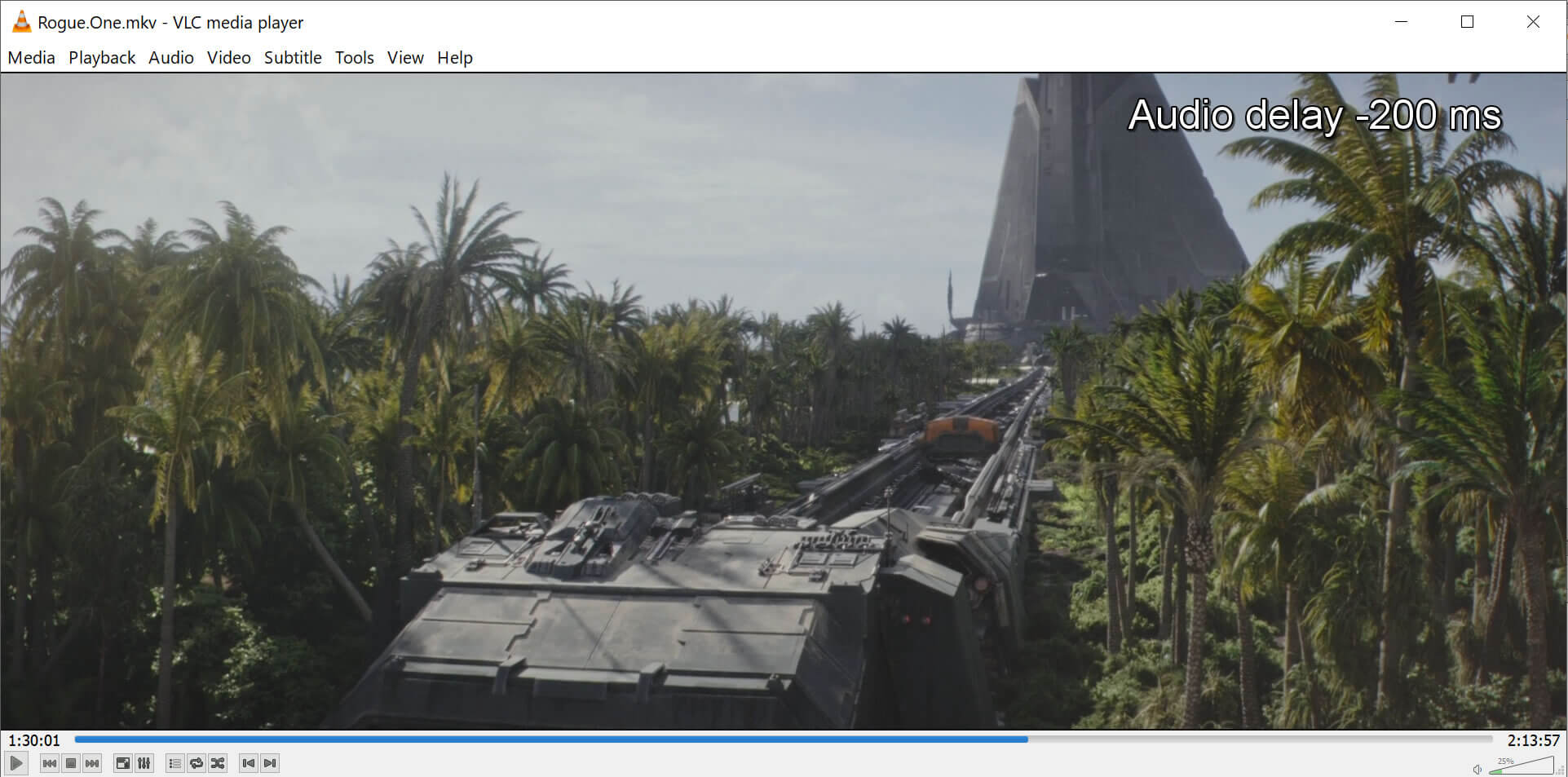
Expandir seu texto para a largura total da página no Microsoft Word Não vemos esse recurso usado o bastante e, por padrão, o Word deixa muito espaço não utilizado em direção às margens. Vá para a vista> Zoom> e escolha Largura do texto> OK. Agora, qualquer coisa que você escreva, deve preencher a maior parte da página do Word.
---
Usar essas dicas e truques em uma base diária certamente fará com que seu tempo no computador seja mais agradável, ou pelo menos mais prático.

Nenhum comentário:
Postar um comentário